-
엑셀 조건부 서식 한 번에 이해하기컴퓨터관련 2021. 11. 11. 23:40
엑셀을 이용하지 않는 회사가 있을까요? 저는 거의 없을 거라고 봅니다. 익숙해지기만 하면 시간 대비 엄청난 효율을 내는 엑셀! 하지만 모든 기능이 우리에게 익숙하지는 않죠. 오늘은 알듯 모를 듯 한 엑셀 조건부 서식에 대해 알아보려고 합니다. 같이 알아보실까요?

엑셀 조건부 서식이란
조건부란 무엇일까요? 말 그대로 어떠한 조건이 붙었을 때 라는 뜻입니다. 예시를 들어보자면 시험 점수가 60점 이하면 불합격도 하나의 조건일 수 있죠. 엑셀에서는 이러한 조건에 맞는 항목의 뒤 배경 색을 튀어 보이게 칠해주던가 아니면 다른 시각적 효과를 줄 수가 있습니다. 그걸 조건부 서식이라고 칭합니다.
엑셀 조건부 서식 사용법
사실 사용법이라고 하기에도 너무 간단한 기능입니다. 많은 기능들이 이미 엑셀 프로그램 안에 만들어져 있어서 기본적인 클릭으로도 다양한 기능을 사용할 수 있습니다. 엑셀 조건부 서식은 홈에서 오른쪽 쯤에 있는 조건부 서식 아이콘으로 실행 가능합니다.

해당 메뉴를 보시면 큰 다섯 개의 메뉴와 작은 세 개의 메뉴가 있습니다. 이 글에선 위의 두 개인 셀 강조 규칙과 상위/하위 규칙 두 가지와 맨 아래쪽에 있는 새 규칙에 대해서 알아보겠습니다. 나머지 메뉴는 생각보다 많이 사용하진 않는 기능이라 시간 있으실 때 이것저것 실험해 보시면 좋을 것 같습니다.
셀 강조 규칙
셀 강조 규칙, 이름만 들어도 어떤 부분을 강조한다는 것 같죠? 그럼 어떤 걸 강조할 건지 우리가 엑셀한테 친절히 알려주셔야 합니다. 어떤 반의 시험 성적표가 있다고 가정합시다. 엑셀 조건부 서식 기능을 통해 수학 90점 넘게 받은 애들을 초록색으로 칠하려고 합니다. 원하는 범위를 드래그해줍시다.

그 후 조건부 서식을 클릭하고 보다 큼을 눌러주시면 아래와 같은 창이 뜹니다.

확인을 눌러주시면 아래와 같은 결과를 확인할 수 있습니다.

자, 그럼 추가적으로 60점 밑으로 받았을 경우 낙제했다고 가정합시다. 수학에서 낙제를 받은 애들을 빨간색으로 칠하고 싶은데 어떻게 할까요? 반대로 보다 작음을 눌러주셔서 값에 40과 서식에 빨간색을 선택하시면 아래와 같이 나옵니다.

이렇게 다양한 서식을 한 행에 줄 수 있다는 거 참고하시기 바랍니다. 그 외에도 다양한 규칙이 있으니 응용해서 사용해보시기 바랍니다.
상위/하위 규칙
이 규칙은 음악방송 차트 같은걸 생각하시면 이해가 빠릅니다. 절대적인 값으로 찾는 게 아니라 상대적으로 서로의 값을 비교해서 강조할 때 사용합니다. 과학 점수에서 제일 높은 세명을 뽑는다고 가정합시다. 다시 한번 드래그 후, 상위/하위 규칙에서 상위 10개 항목... 을 클릭하시면 됩니다.
이제 이런 의문이 듭니다. 분명 세명을 뽑는다고 했는데 상위 10개? 우선 묻지도 따지지도 말고 눌러보면 아래와 같은 창이 뜹니다.

아하! 앞에 있는 숫자를 변경하면 원하는 개수만 표현하는 게 가능하구나? 맞습니다. 이제 10을 3으로 바꿔주시면 아래와 같이 상위권 세명만 배경이 초록색으로 보이게 됩니다.

이 외에도 평균값 기준, 퍼센티지(%) 기준 등 다른 규칙을 활용할 수 있으니 시간 되실 때 이것저것 시도해보시기 바랍니다.
새 규칙
위의 두 개의 기능을 사용해보면 유용은 하겠지만 생각보다 제약조건이 큰 것을 알 수가 있습니다. 이럴 때는 아래에 있는 새 규칙을 눌러서 자신의 규칙을 만들고 해당 규칙에 적용할 서식도 선택할 수 있습니다.

하나 예시를 들자면 모든 점수에 대해 누가 잘했고 못했는지에 전반적으로 시각화하여 보고 싶다면 제일 위에 있는 셀 값을 기준으로 모든 셀의 서식 지정을 클릭 후 원하는 색을 두 개 지정해 줍니다. 최솟값 색에 가까울수록 점수가 낮고 최대값 색에 가까울 수록 점수가 높게 색이 표시가 될 겁니다.
저는 파란색을 최솟값, 노란색을 최댓값으로 해서 확인 버튼을 누르니 아래와 같이 표현이 되었습니다.
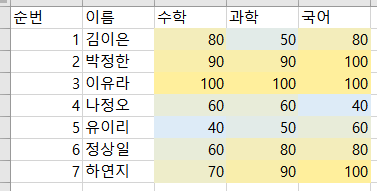
파란색인 부분은 점수가 낮고, 노란색인 부분은 점수가 높은 겁니다. 쓱 보면 2번과 3번 학생이 대략적으로 제일 노랗고 실제로 점수를 보면 상위권인 것을 볼 수 있겠죠?
마치며
엑셀을 잘 이용하면 간단한 게임을 만들 수 있을 정도로 무궁무진한 프로그램입니다. 엑셀 조건부 서식을 잘 활용하여서 시각적으로도 효율적으로도 업무를 잘하실 수 있기를 바랍니다.
'컴퓨터관련' 카테고리의 다른 글
자율주행 자동차 어느 정도까지 아시나요 (0) 2021.11.14 데스크탑 나도 한 번 간단히 조립해보기 (0) 2021.11.12 스피커추천 3가지만 확인하고 현명하게 구입하기 (0) 2021.11.10 엑셀 표 만들기 쉽게 따라해보기 (0) 2021.11.09 증강현실 어떤식으로 활용될까요 (0) 2021.11.08
